Vergaderen in MS Teams: Plaats jouw team op het bordes in de Together-mode
Minister Kaag kon vandaag niet fysiek bij haar beëdiging zijn. Daardoor staat ze ook niet op de bordes-foto. Daar zou in deze tijd van hybride vergaderen toch een oplossing voor moeten zijn? Immers, als het K3 lukt om collega’s vanuit quarantaine te laten optreden in een liveshow dan moet het ons toch wel lukken om een Minister virtueel op het bordes te krijgen? De Together-mode (Samen modus) in Microsoft Teams biedt een uitkomst. Lees hier hoe jij ook jouw team op het bordes plaatst in MS Teams.
Als K3 het kan…
Net voor de grote finale van ‘K2 zoekt K3’ sloeg het noodlot toe. Marthe De Pillecyn, één van de zangeressen van K3, was positief getest voor corona en kon daarom niet aanwezig zijn tijdens de liveshow. Haar zangmaatje Hanne Verbruggen zou er alleen voor staan in de live uitzending. Marthe had geen klachten en was fit genoeg om mee te doen. Aangezien er in deze finale Marte en Hanne zouden dansen en zingen met de overgebleven finalisten kon er niet simpelweg gewerkt worden met een simpele inbelverbinding.
Maar toch lukte het Studio 100 om Marte vanuit quarantaine mee te laten doen aan de show. In de onderstaande video zie je haar live meedansen op een scherm terwijl de dansers het scherm over het podium verplaatsen. Tip: Zet het geluid wat zachter, want er wordt her en der een tikje vals gezongen. (Niet dat wij het beter gedaan hadden hoor)
Was het niet interessant geweest om een vergelijkbare oplossing te organiseren voor de Bordes-scene met Minister Kaag? Bij wijze van blijk van nieuw elan?
Een oplossing die ons te binnen schoot is om dit binnen de MS Teams omgeving te doen met behulp van de Together-mode.
De Together-mode in MS Teams
Allereerst, wat is de Together-mode? De functie die in het Nederlands ookwel bekend is als de ‘Samen Modus’ plaats alle deelnemers samen in één gezamenlijke achtergrond bijvoorbeeld een klaslokaal. De functie is in het leven geroepen om meer eenheid in een beeld te scheppen. In plaats van allerlei verschillende achtergrondjes (blurry, huiskamer, foto, greenscreen) is het idee om een gevoel van saamhorigheid te maken.
Leuk idee, maar in de praktijk is het een tool die je niet te lang wilt inzetten gedurende jouw meetings omdat het in praktijk heel druk overkomt. Collega’s worden soms net niet goed uitgesneden zodra ze bewegen of ze verspringen regelmatig in beeld omdat het algoritme steeds op zoek is om hen goed in beeld te brengen.
Wel is het een leuke functie om te gebruiken voor een korte onderdeel van een online meeting waarbij je juist op zoek bent naar drukte en interactie. Een quiz bijvoorbeeld. Of een bijzonder event.
Samen met jouw team op het bordes in MS Teams
Nu is het zo dat je niet zomaar je eigen achtergrond voor een Together-mode kunt uploaden. Wil de Together-mode in MS Teams namelijk goed werken dan moet je namelijk niet alleen een visual uploaden, maar je moet ook aangeven waar iedereen staat. Daarvoor moet een heuse Scene-App maken voor Microsoft Teams.
Om een hoop werk te voorkomen hebben wij deze scene apps alvast voor jou gemaakt!
Download hier je onze Together mode scenes:
* Voordat de achtergrond werkt, moet je deze zip. files als app binnen MS-Teams downloaden. Eerst moet de app worden gemaakt in het Developer Portal en worden goedgekeurd door jouw IT-beheerder in het Microsoft-beheercentrum. Een uitgebreidere uitleg lees je hieronder.
Hier kun je de achtergrondfoto op hoge kwaliteit downloaden.
Hoe maak jij jouw eigen achtergrond voor de Together-mode in MS Teams?
Een vrij eenvoudige manier om je eigen ‘Together mode Scene’ te maken werkt als volgt:
- Zorg dat je de toegang hebt tot het Teams Developer Portal en ga naar https://dev.teams.microsoft.com
- Klik vervolgens op Create custom scene for meetings en klik binnen de builder op Create a new scene
- Binnen de builder is het mogelijk om het aantal deelnemers aan te passen en de achtergrond afbeelding
- Nu begint het echte werk, namelijk het ordenen van de deelnemers. Je wilt natuurlijk wel dat iedereen mooi gepositioneerd op het bordes staat. Naast de positie kun je ook aangeven waar de spreker en de host van de meeting zich begeven. Dat is natuurlijk wel zo leuk als je een podium met spreker en publiek ontwikkelt!
- Heb je alle deelnemers goed gepositioneerd? Mooi! Dan is het tijd om jouw ontwerp op te slaan. Rechtsboven in de builder zijn twee opties om je Scene met jouw team te delen.
Optie 1: Deel het ontwerp rechtstreeks met jouw team
Optie 2: Exporteer de file als een app. Voor deze optie moet je een app maken in het Developer Portal. Links in het keuzemenu kun je eenvoudig een app maken en het geëxporteerde bestand uploaden.
Extra optie 3: Bekijk jouw ontwerp direct in Teams
* LET OP: om een ‘app’ binnen jouw organisatie te lanceren moet jouw IT-beheerder de mogelijkheid vrijgeven om dit te doen. Geeft Teams een foutmelding aan, vraag dan aan de beheerder om interne apps toe te staan.
Een uitgebreidere uitleg van Microsoft is hier te vinden.


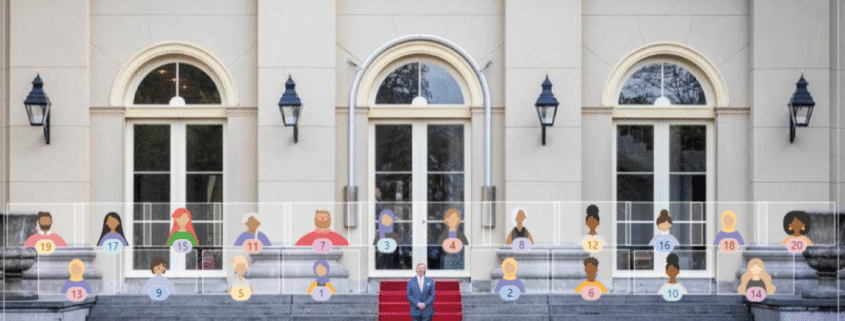 Debatrix
Debatrix








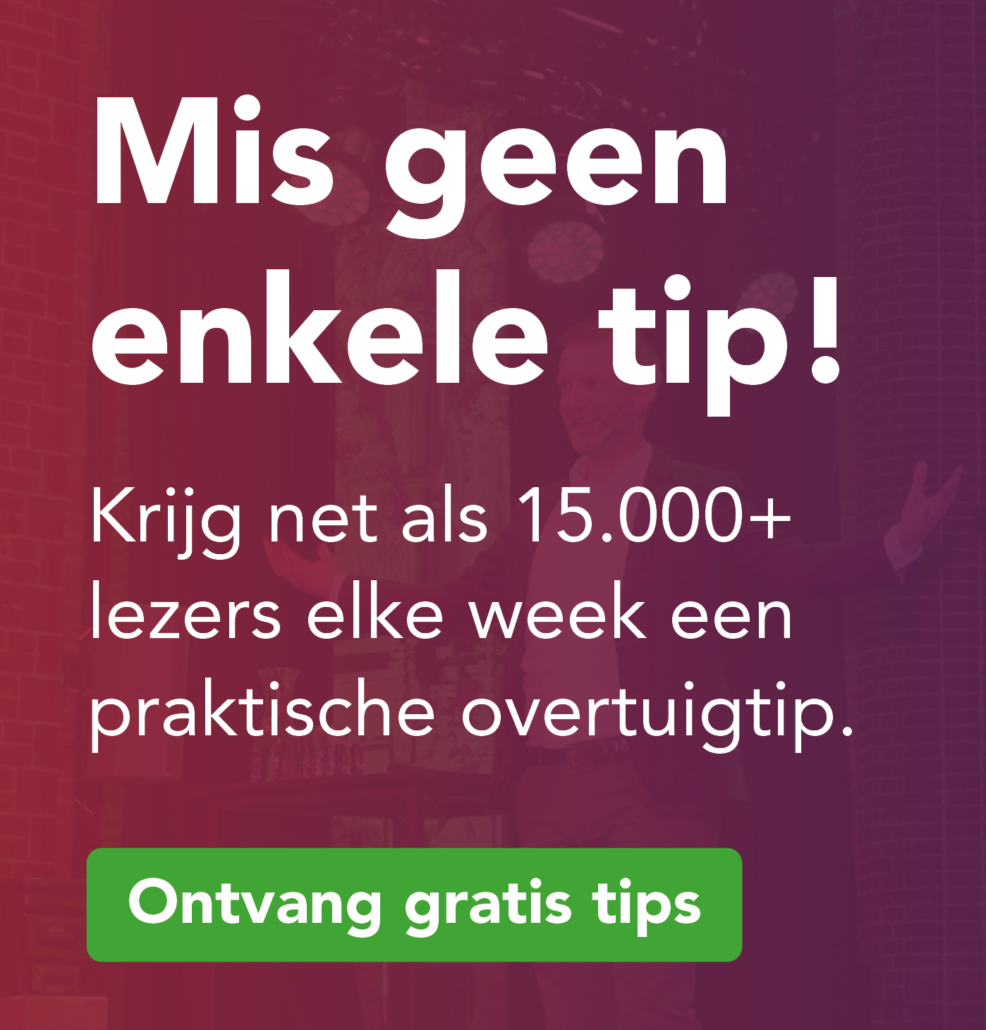

Plaats een Reactie
Meepraten?Draag gerust bij!