Deze kleine verandering maakt een wereld van verschil wanneer jij presenteert in Teams
Bij Microsoft moeten ze er een beetje om huilen. Al tijden kunnen mensen in Teams op een betere manier hun presentaties delen. Toch blijft men dit op de verkeerde manier doen. Tijd om daar verandering in te brengen!
Delen van je venster? Doe het niet!
In een eerdere tip raadden we je aan om aan het begin van je online presentatie vooral niet je slides te laten zien. Plaats jezelf in het beeld en open je presentatie liever op een andere, bijvoorbeeld interactieve manier. Wanneer je de PowerPoint er vervolgens bij haalt, houd dan deze tip goed in je achterhoofd! Er is namelijk een manier die de meeste Teams-gebruikers nog niet toepassen.
Een betere manier om jouw presentatie te delen
Wanneer jij je scherm deelt, verdwijnt jouw publiek van je scherm. Hierdoor mis jij cruciaal contact met jouw publiek en zie je niet of ze verbaasd zijn, verveeld zijn of dat een grap wel of niet goed valt.
Leuk allemaal, maar hoe los je dit op? Nu zijn er een aantal workarounds, zoals het werken met twee schermen. Soms zien we iemand zelfs twee keer apart inloggen vanuit twee verschillende computers die naast elkaar staan. Nogal omslachtig voor de normale sterveling. Maar hoe dan wel? Wanneer jij je scherm deelt, kun je kiezen uit het delen van jouw venster, bureaublad of de PowerPoint zelf. Door te kiezen voor de PowerPoint sta je hoe dan ook al 1-0 voor tijdens een online presentatie. Een kleine handeling, maar een wereld van verschil.
Even de voordelen op een rij:
- Je kunt de andere deelnemers blijven zien: Dit is misschien nog wel het grootste voordeel. Tijdens het presenteren kun je jouw deelnemers (of bij hele grote groepen een aantal van hen) blijven zien. Ook kun je – als je dat wilt – de chat in de gaten houden en ben je dus beter in contact met jouw publiek.
- Speaker Notes: Tijdens het presenteren kun je je speaker notes zien. Uiteraard ziet jouw publiek dit niet. Ideaal dus om jouw boodschap vloeiend over te brengen zonder dat je iedere keer naar beneden kijkt op je blaadje, of naar rechts op je 2e scherm.
- Aanwijzen:Je kunt met je cursor makkelijk iets aanwijzen op je slide. Net zoals je ‘vroeger’ met een laserlampje op het bord zou schijnen. Ook kun je iets tekenen, omcirkelen etc.
- Je kunt de presentatie overdragen aan iemand anders: Duo-presentaties zijn online vaak super awkward. De overdracht naar de volgende presentator zorgt vaak voor een vervelende onderbreking in de flow van de presentatie. Of de ene presentator moet de andere presentator telkens vragen naar de volgende slide te gaan. Wanneer je je PowerPoint deelt kun je deze makkelijk overdragen aan iemand anders. De andere presentator dient dan op ‘beheer krijgen’ te klikken. Let op, in deze functie ontbreekt nog (het oh zo belangrijke!!!) element dat de presentator hier toestemming voor moet geven. Grote kans dat hier binnenkort wel verandering in komt.
- Je kunt jouw volgende slides zien: Het alvast zien van jouw volgende slides zorgt ervoor dat jij jouw presentatie beter onder controle hebt en het verbetert de flow. Je weet precies waar jij in jouw presentatie zit en je kan jouw verhaal vast richting de volgende slide sturen, waardoor de overgangen soepeler lopen. Hiermee straal je meer zelfvertrouwen en controle uit.
- Deelnemers kunnen vooruit- of terugkijken. Dit kan zowel een voor- als nadeel zijn. Handig wanneer je voor een deelnemer te snel naar de andere slide gaat. Of als iemand nog eens wilt terugzien wat je aan het begin ook alweer liet zien. Minder handig als deelnemers ongewenst alvast vooruitkijken wat er nog allemaal gaat komen, en zo jouw opgebouwde spanningsboog in 1 klap weg is. Let op dat deze functie automatisch aanstaat wanneer jij je PowerPoint deelt. Je kunt dit makkelijk uitzetten via de volgende knop.
- Presentatormodus:Je ziet het al staan op bovenstaande screenshot. Je hebt de mogelijkheid om zelf voor je PowerPoint in beeld te verschijnen. Net even wat leuker dan dat deelnemers jou in een klein vakje onderin zien.
- De kwaliteit van het beeld is beter: Normaal creëert Teams bij ‘venster delen’ zowel een livestream van jouw webcam als van jouw beeldscherm (waar dan je PowerPoint op draait). Dit kost veel bandbreedte. Doordat je met het delen van je PowerPoint presentatie nu enkel een bestand deelt, scheelt dit enorm veel bandbreedte. Dat komt de kwaliteit van het beeld ten goede en daarmee natuurlijk jouw presentatie (en indirect ook het gevoel van anderen over jouw competentie).
- Geluid delen bij video’s: Bij het ‘ouderwetse’ scherm delen zou je normaalgesproken je geluid moeten switchen van microfoon naar systeemgeluid. Dit heeft als nadeel dat iedereen ook allerlei vervelende systeem notificatiegeluiden te horen krijgt. Daarom zul je waarschijnlijk je systeemgeluid steeds willen aan- & uitzetten, met alle tijdsverlies en gedoe van dien. Bij het direct delen van de PowerPoint kun je simpelweg je video’s met geluid in jouw PowerPoint verwerken. Als de video loopt, loopt het geluid ook. Super fijn!
- Privacy: Tja, we hebben het allemaal wel meegemaakt. Dat iemand het scherm deelt en dat je opeens mee kon kijken in de mailbox, een awkward pop-up bericht van de partner ziet binnenkomen of dat je even in iemands administratie kon neuzen. Vanuit privacy-oogpunt is dat alleen al een reden om deze tip in jouw organisatie door te sturen.
Natuurlijk zijn er ook allerlei reden om wel je venster of bureaublad te delen. Bijvoorbeeld als je wilt laten zien hoe iets werkt zoals bij een product-demo. In de 98% van de andere gevallen: Stop met het delen van je venster of bureaublad en deel de PowerPoint zelf!
PS: Deze tip is TE belangrijk om voor jouzelf te houden. Red de wereld en deel deze tip met collega’s die jij waardeert.
Hoe je online beter voor de dag komt?
In samenwerking met Microsoft gaven wij vorige week de eerste expertsessie over het optimaal benutten van MS Teams. Remco de Kramer van Microsoft en Lars Duursma gaven de deelnemers in 60 minuten praktische tips om hun online presentaties en vergaderingen naar een hoger niveau te tillen. Wil jij bij de volgende sessie zijn op 12 mei a.s.? Meld je dan aan via deze link.




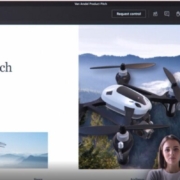
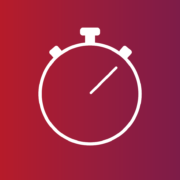
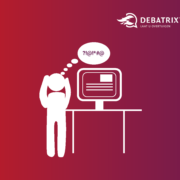



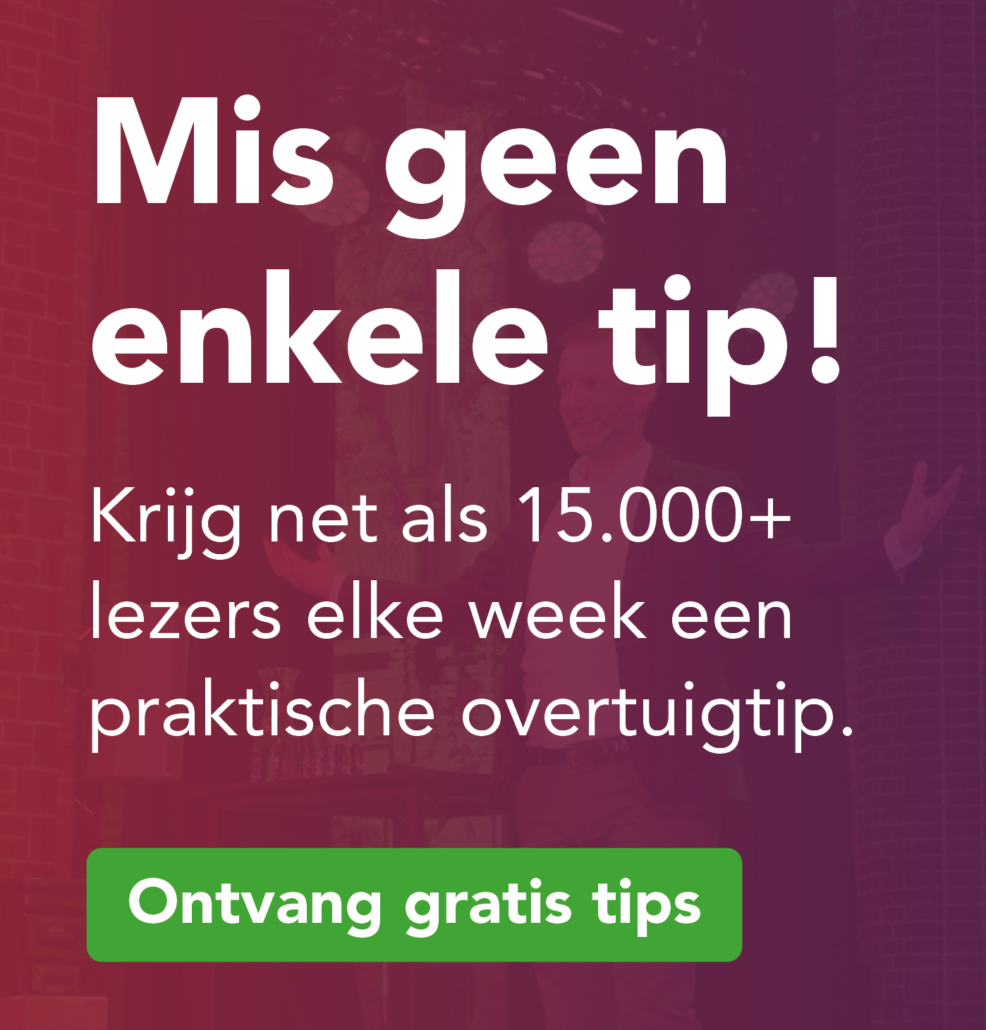

Plaats een Reactie
Meepraten?Draag gerust bij!